「XMのログイン方法は?」
「ログインするためには何が必要?」
XMでアカウントページにログインしたいけど、ログイン方法がわからなくてログインできないという方がいるのではないでしょうか。
この記事では、そんな方のためにXMでのログイン方法を端末別に紹介しています。
さらには、ログイン前に必要な準備やログインできない原因についても解説しているので、参考にしてください。
この記事を最後まで読むことで、XMのログイン方法がわかり、ログインできるようになりますよ。

XMの会員ページ・MT4/MT5にログインする前に必要な準備

XMにログインするためには、ログインする準備をしておく必要があります。
ここでは、XMでログインするために必要な準備を、会員ページ、MT4/MT5でそれぞれ紹介します。
XMの会員ページに必要な準備
XMの会員ページにログインするには、以下の2つが必要です。
①プロフィールの登録
XMの公式ウェブサイトから口座開設申請を行い、個人情報を登録します。
- 名前
- 住所
- 電話番号
- メールアドレス
などを正確に入力してください。
②メールアドレス・パスワード
プロフィール登録時に使用したメールアドレスとパスワードを用意します。
これらは、会員ページへのログインに必要です。
MT4/MT5にログインする前に必要な準備
一方、MT4/MT5にログインするには、以下の2つを準備する必要があります。
①プロフィールの登録
会員ページと同様に、プロフィールの登録が必要です。
口座開設申請が承認されると、MT4/MT5にログインするための情報が提供されます。
②ログインID・サーバー名・パスワード
MT4/MT5にログインするには、
- ログインID
- サーバー名
- パスワード
が必要です。
これらの情報は、口座開設完了メールに記載されています。
ログインIDは数字の羅列で、サーバー名は「XM-MT4」または「XM-MT5」という形式です。
パスワードは、口座開設時に設定したものを使用します。
XMの会員ページへのログイン手順(パソコン)をステップごとに解説
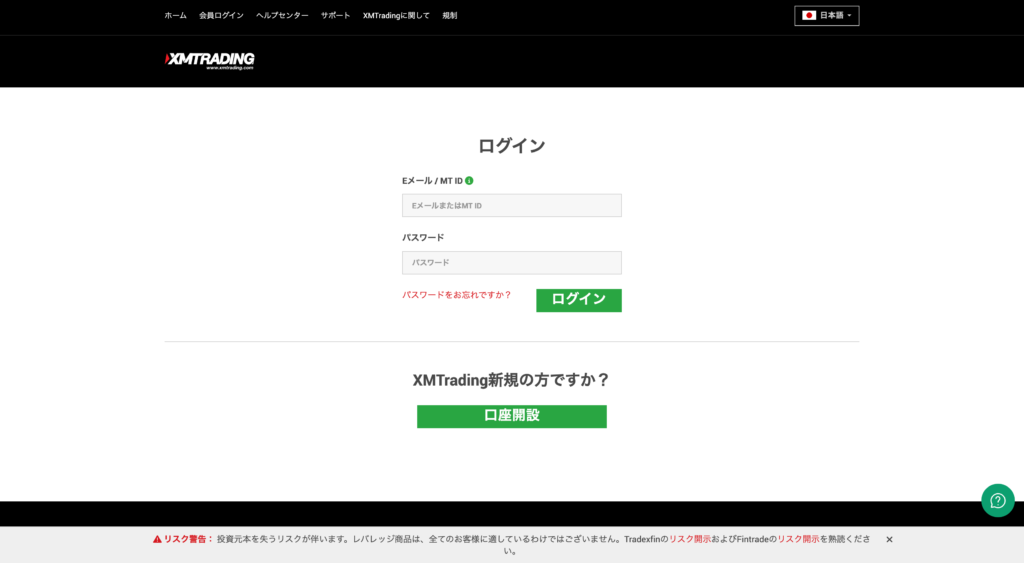
ここでは、パソコンの会員ページへのログイン手順を解説します。
STEPごとに解説しているので、わからないSTEPがある場合は、よく見ておきましょう。
STEP:①XMの会員ページにアクセスする
まず、インターネットブラウザを開き、XMの公式ウェブサイトにアクセスします。
ウェブサイトが表示されたら、画面右上にある「会員ページ」ボタンをクリックしてください。
これにより、ログインページに移動します。
XMの会員ページは、口座開設時に登録したメールアドレスとパスワードでログインすることができます。
STEP:②XMのログイン情報を入力する
ログインページが表示されたら、登録したメールアドレスとパスワードを入力します。
メールアドレスは、口座開設時に使用したものを入力してください。
パスワードは、大文字と小文字が区別されるので注意が必要です。
また、入力内容が見えないように、パスワードは「●●●●●」のように表示されます。
入力内容に間違いがないか、よく確認してから次のステップに進んでください。
STEP:③ログインを選択する
メールアドレスとパスワードの入力が完了したら、「ログイン」ボタンをクリックします。
入力内容が正しければ、XMの会員ページにログインすることができます。
会員ページでは、口座残高や取引履歴、入出金記録などの確認が可能です。
また、各種設定の変更やボーナスの申請なども行うことができます。
ログインができない場合は、入力内容に誤りがないか再度確認してください。
XM の会員ページへのログイン手順(スマホ)をステップごとに解説
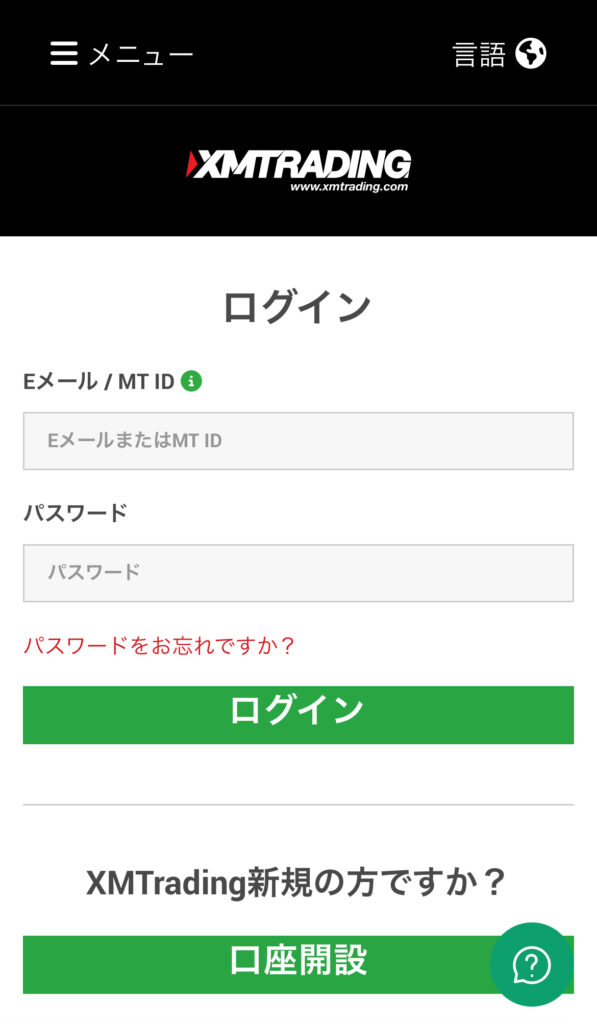
STEP:①XM の会員ページにアクセスする
スマートフォンでXMの会員ページにアクセスするには、モバイルブラウザを使用します。
iPhoneの場合は「Safari」、Androidの場合は「Chrome」や「Firefox」などのブラウザを起動してください。
ブラウザのアドレスバーに、XMの公式ウェブサイトのURLを入力し、アクセスします。
ウェブサイトが表示されたら、画面右上にあるメニューアイコン(三本線のアイコン)をタップし、「マイアカウント」を選択します。
STEP:②XMのログイン情報を入力する
「マイアカウント」を選択すると、ログインページが表示されます。
ここで、登録したメールアドレスとパスワードを入力しましょう。
入力内容が見えないように、パスワードは「●●●●●」のように表示されます。
入力が完了したら、「ログイン」ボタンをタップしましょう。
STEP:③ログインを選択する
「ログイン」ボタンをタップすると、入力内容がサーバーに送信され、認証が行われます。
認証が完了すると、XMの会員ページが表示されます。
会員ページでは、
- 口座残高
- 取引履歴
- 入出金記録
などの確認が可能です。
また、各種設定の変更やボーナスの申請なども行うことができます。
ログインができない場合は、入力内容に誤りがないか再度確認してください。
それでもログインできない場合は、XMのカスタマーサポートに連絡する必要があります。
XMのMT4・MT5へのログイン手順(iOS版)をステップごとに解説

まず、iPhoneまたはiPadのホーム画面で、MT4またはMT5のアプリアイコンを探します。
アイコンは、通常「MetaTrader 4」または「MetaTrader 5」と表示されています。
見つけたら、アイコンをタップしてアプリを起動してください。
アプリが起動すると、ログイン画面が表示されます。
初めてアプリを起動する場合は、アプリのダウンロードとインストールが必要です。
App Storeからアプリを検索し、インストールを行ってください。
MT4またはMT5のログイン画面が表示されたら、画面下部にある「設定」アイコンをタップします。
設定画面が開いたら、「新規口座」をタップしてください。
新規口座を選択すると、XMのサーバー一覧が表示されます。
ここで、自分が開設した口座のサーバーを選択する必要があります。
サーバー名は、XMから送られてきた口座開設完了メールに記載されているので、そちらを参照してください。
サーバー一覧から自分の口座のサーバーを選択したら、「既存のアカウントにログイン」をタップします。
すると、
- ログインID
- パスワード
を入力する画面が表示されます。
ここで、XMから発行されたログインIDとパスワードを入力する必要があります。
ログインIDとパスワードは、口座開設完了メールに記載されています。
また、パスワードは自分で設定したものを使用してください。
ログインIDとパスワードを入力する画面で、「サーバー」欄をタップします。
すると、XMのサーバー一覧が表示されます。
ここで、自分の口座が属するサーバーを選択してください。
サーバー名は、口座開設完了メールに記載されています。
選択したサーバーが「サーバー」欄に表示されていることを確認してから、次のステップに進んでください。
サーバーの選択が完了したら、ログインIDとパスワードを入力します。
入力内容に間違いがないことを確認し、「サインイン」ボタンをタップしてください。
ログインIDとパスワードが正しく入力されていれば、MT4またはMT5のトレード画面が表示されます。
これで、iOSデバイスでのログインは完了です。
以上が、iOS版でのMT4・MT5へのログイン手順の解説です。

アプリのインストールからログインまでの一連の流れを理解することが重要ですね。
特に、サーバーの選択やログイン情報の入力は、間違えやすいポイントなので注意が必要です。
ログインがうまくいかない場合は、焦らずにエラーメッセージを確認し、対処法を探ってみてください。
それでも解決しない場合は、XMのカスタマーサポートに連絡を取ることをおすすめします。
XMのMT4・MT5へのログイン手順(Android OS版)をステップごとに解説
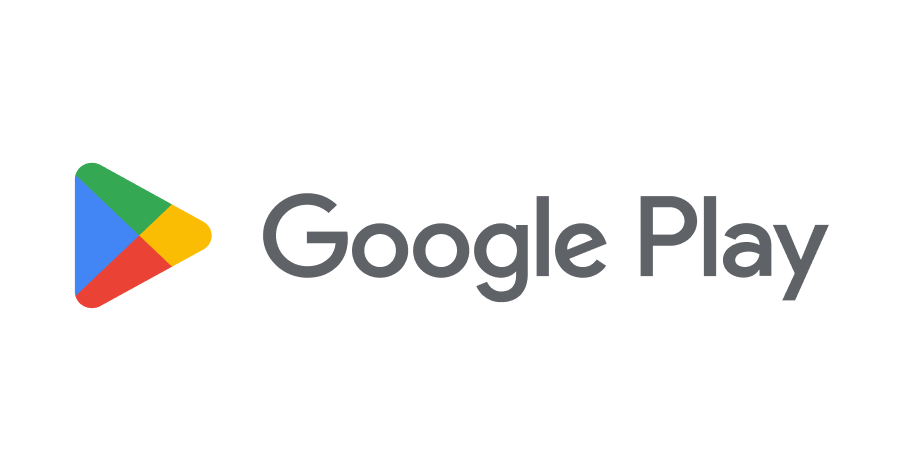
Android端末のホーム画面、またはアプリ一覧から、MT4またはMT5のアプリアイコンを探します。
アイコンは、通常「MetaTrader 4」または「MetaTrader 5」と表示されています。
見つけたアイコンをタップして、アプリを起動してください。
アプリが起動すると、ログイン画面が表示されます。
初めてアプリを起動する場合は、Google Play Storeからアプリをダウンロードし、インストールを行う必要があります。
MT4またはMT5のログイン画面が表示されたら、画面下部にある「口座管理」をタップしましょう。
口座管理画面では、既存の口座の管理や新しい口座の追加を行うことができます。
ここでは、XMで開設した口座を追加するために、次のステップに進みます。
口座管理画面で、画面右上にある「+」アイコンをタップしてください。
「+」アイコンをタップすると、新しい口座を追加するための画面が表示されます。
ここから、XMで開設した口座を選択し、ログイン情報を入力していきます。
新しい口座画面で、「既存のアカウントにログイン」をタップしてください。
すると、XMのサーバー一覧が表示されます。ここで、自分が開設した口座のサーバーを選択する必要があります。
サーバー名は、XMから送られてきた口座開設完了メールに記載されているので、そちらを参照してください。
サーバー一覧から自分の口座のサーバーを見つけたら、それをタップして選択します。
選択したサーバー名が、画面上部に表示されていることを確認してください。
次に、ログインIDとパスワードを入力するための画面が表示されます。
ログインIDとパスワードの入力画面で、XMから発行された
- ログインID
- パスワード
を入力します。
ログインIDは、数字の羅列になっています。
また、パスワードは、口座開設時に自分で設定したものを使用してください。
入力内容に間違いがないことを確認したら、「サインイン」ボタンをタップします。
ログインIDとパスワードが正しく入力されていれば、MT4またはMT5のトレード画面が表示されます。
以上が、Android OS版でのMT4・MT5へのログイン手順の解説です。
iOSの場合と同様に、アプリのインストールからログインまでの一連の流れを理解することが重要ですね。
特に、
- 口座管理画面での操作
- サーバーの選択
- ログイン情報の入力
は、間違えやすいポイントなので注意が必要です。

ログインがうまくいかない場合は、入力内容を再確認し、インターネット接続が安定しているかどうかも確認してみてください。
それでも問題が解決しない場合は、XMのカスタマーサポートに連絡を取ることをおすすめします。
XM のMT4・MT5へのログイン手順(Windows版)をステップごとに解説
デスクトップ上にあるXMのロゴが表示されたショートカットアイコンをダブルクリックします。
このアイコンは、MT4またはMT5をインストールした際に自動的に作成されます。
アイコンが見当たらない場合は、スタートメニューから「MetaTrader 4」または「MetaTrader 5」を検索し、起動してください。
アプリが起動すると、ログイン画面が表示されます。
初めて起動する場合は、言語選択画面が表示されるので、適切な言語を選択しましょう。
MT4またはMT5のログイン画面で、「サーバー」欄をクリックします。
すると、XMのサーバー一覧が表示されます。
ここで、リアル口座開設時に指定されたサーバーを選択してください。
サーバー名は、口座開設完了メールに記載されています。
適切なサーバーを選択したら、「次へ」ボタンをクリックしましょう。
これにより、ログイン情報を入力するための画面が表示されます。
ログイン情報の入力画面で、XMから発行されたログインIDとパスワードを入力します。
ログインIDは、数字の羅列で構成されています。
また、パスワードは、口座開設時に自分で設定したものを使用してください。
入力内容に誤りがないことを確認したら、「ログイン」ボタンをクリックしてください。
ログイン情報が正しく入力されていれば、MT4またはMT5のトレード画面が表示されます。
以上が、Windows版でのMT4・MT5へのログイン手順の解説です。
デスクトップ版のMT4・MT5は、モバイル版と比べて多くの機能を備えているのが特徴ですね。
チャートの表示やテクニカル分析、EAの使用など、本格的な取引を行うことができます。

万が一ログインできない場合は、焦らずにエラーメッセージを確認し、XMのカスタマーサポートに問い合わせることをおすすめします。
XMのMT4・MT5へのログイン手順(Mac版)をステップごとに解説
Macのデスクトップ上、またはアプリケーションフォルダ内にあるMetaTrader4のショートカットアイコンを探します。

アイコンは、通常「MetaTrader 4」または「MetaTrader 5」と表示されています。
見つけたアイコンをダブルクリックし、アプリを起動してください。
アプリが起動すると、ログイン画面が表示されます。
初回起動時は、言語選択画面が表示されるので、適切な言語を選択し、「OK」をクリックします。
MT4またはMT5のログイン画面で、「取引サーバー」欄の右側にある緑の「+」アイコンをクリックします。
すると、新しいサーバーを追加するための入力欄が表示されます。
ここに「XMTrading」と入力し、Enterキーを押してください。
取引サーバーのリストから、自分が開設したリアル口座のサーバーを選択します。
サーバー名は、口座開設完了メールに記載されています。
適切なサーバーを選択したら、「次へ」ボタンをクリックしてください。
これにより、ログイン情報を入力するための画面が表示されます。
ログイン情報の入力画面では、XMから発行されたログインIDとパスワードを入力する必要があります。
入力内容に間違いがないことを確認したら、「ログイン」ボタンをクリックしてください。
ログイン情報が正しければ、MT4またはMT5のトレード画面が表示されます。
以上が、Mac版でのMT4・MT5へのログイン手順の解説です。
Mac版のMT4・MT5は、Windows版と同様に、本格的な取引を行うことができるのが特徴ですね。
ログイン手順も、Windows版とほぼ同じです。
サーバーの追加と選択、ログイン情報の入力が重要なポイントとなります。

ログインできない場合は、入力内容を再確認し、インターネット接続が安定しているかどうかも確認してみてください。それでも問題が解決しない場合は、XMのカスタマーサポートに連絡することをおすすめします。
XMで会員ページにログインできない原因

XMの会員ページにログインできないと、口座残高の確認や入出金、取引履歴の確認などの重要な操作ができなくなってしまいます。
ログインできない場合は、焦らずに原因を特定し、適切な対処を行うことが重要です。
ここでは、XMの会員ページにログインできない主な原因と、その対処法について詳しく解説していきます。
- 会員ページのログイン情報を間違って入力している
- 会員ページのログイン情報が不明・パスワード紛失している
会員ページのログイン情報を間違って入力している
XMの会員ページにログインできない原因の1つは、ログイン情報を間違って入力していることです。
XMの会員ページにログインするには、登録済みのメールアドレスとパスワードが必要です。
これらの情報が正確ではない場合、ログインが拒否されます。
特に、パスワードは大文字と小文字が区別されるため、入力ミスに注意が必要です。
また、メールアドレスも、ピリオドやアットマークの位置を間違えると、ログインできなくなります。
入力情報が正しいにもかかわらず、ログインできない場合は、「CapsLock」キーがオンになっていないか確認しましょう。
さらに、ブラウザのオートフィル機能が、古いログイン情報を入力している可能性もあります。
その場合は、オートフィル機能をオフにして、正しい情報を手動で入力することも覚えておくと良いでしょう。
会員ページのログイン情報が不明・パスワード紛失している
XMの会員ページにログインできないもう1つの原因は、ログイン情報が不明だったり、パスワードを紛失したりしていることです。
メールアドレスやパスワードを忘れてしまうと、会員ページにアクセスできなくなってしまいます。
こうした状況に陥った場合は、まずXMのカスタマーサポートに連絡を取るようにしましょう。
XMでは、24時間365日の日本語サポートを提供しているため、いつでも問題解決のためのサポートを受けることができますよ。
カスタマーサポートに連絡する際は、本人確認のために、口座番号や登録済みの個人情報を伝える必要があるので、事前の情報を伝えられるように準備しておきましょう。
本人確認が完了したら、パスワードのリセットや、登録メールアドレスの確認が可能になります。
また、XMの会員ページには、「パスワードを忘れた場合」のリンクがあります。
このリンクから、登録済みのメールアドレスを入力すると、パスワードリセットのための手順が記載されたメールが送信されます。
このメールに従って、新しいパスワードを設定することができます。
XMで会員ページにログインできない時の対処法
XMの会員ページにログインできない場合、まずはインターネット接続が安定しているかどうかを確認しましょう。
次に、ログイン情報(メールアドレスとパスワード)が正しく入力されているかを再確認します。
入力内容に間違いがないのにログインできない場合は、ブラウザのキャッシュとクッキーをクリアしてみてください。
これで問題が解決することがあります。
また、別のブラウザを使ってログインを試みるのも一つの方法です。
- インターネット接続が安定しているか
- ログイン情報が正しく入力されているか
- ブラウザのキャッシュとクッキーをクリア
- 別のブラウザを使ってログインを試みる

それでもログインできない場合は、XMのカスタマーサポートに連絡し、状況を説明して助言を求めることをおすすめします。XMの会員ページにログインできないのは、トレーダーにとって大きなストレスになります。
焦らずに冷静に対処することが重要ですね。
XMでMT4/MT5にログインできない原因

XMのMT4/MT5にログインできないと、取引ができなくなってしまいます。
チャートの分析やEAの設定、注文の執行などの重要な作業が行えなくなるので、早急に対処しないといけません。
MT4/MT5にログインできない場合は、まず原因を特定することが重要です。
ここでは、XMのMT4/MT5にログインできない主な原因と、その対処法について詳しく解説していきます。
- 正しいログイン情報を入力していない
- 口座が有効化されていない
- 口座が停止または閉鎖されている
- インターネット接続に問題がある
正しいログイン情報を入力していない
XMのMT4/MT5にログインできない最も一般的な原因は、正しいログイン情報を入力していないことです。
MT4/MT5にログインするには、XMから提供された口座番号(ログインID)とパスワードが必要です。
これらの情報は、口座開設時にXMから送信されるメールに記載されています。
口座番号とパスワードは、大文字と小文字が区別されるため注意しておきましょう。
さらに、MT4/MT5にログインする際は、適切なサーバーを選択することが重要です。
XMでは、複数のサーバーを提供しており、口座タイプによって異なるサーバーを利用します。
適切なサーバーを選択していないと、正しいログイン情報を入力してもログインできません。
口座開設時のメールに記載されているサーバー名を確認し、正しく選択してください。
口座が有効化されていない
XMのMT4/MT5にログインできない別の原因として、口座が有効化されていないことが挙げられます。
XMでは、不正利用を防ぐために、口座開設後に本人確認手続きを求めています。
この手続きを完了しないと、口座が有効化されず、MT4/MT5へのログインができません。
本人確認手続きでは、
- 身分証明書(運転免許証、パスポートなど)
- 住所確認書類(公共料金の請求書、銀行取引明細書など)
の提出が必要です。
これらの書類は、XMの口座開設ページからアップロードすることが可能です。
提出された書類がXMの規定に沿っていれば、通常1営業日以内に口座が有効化されます。
口座が有効化されたかどうかは、XMから送信されるメールで確認できます。
また、XMの会員ページにログインし、口座ステータスを確認することもできます。
口座が有効化されていない場合は、早急に本人確認手続きを完了させることが重要です。
口座が停止または閉鎖されている
XMのMT4/MT5にログインできない原因として、口座が停止または閉鎖されていることも考えられます。
XMでは、一定期間取引が行われなかったり、規約違反が認められたりした場合、口座を停止または閉鎖することがあります。
口座が停止された場合、MT4/MT5へのログインはできますが、取引を行うことはできないので注意が必要です。
停止の理由によっては、XMのカスタマーサポートに連絡し、必要な手続きを行うことで、解決できる場合があります。
重大な規約違反が認められた場合は、口座が永久に閉鎖されることもあるので注意が必要です。
口座が閉鎖された場合は、MT4/MT5へのログインができなくなります。
この場合、XMのカスタマーサポートに連絡を取り、口座の状況を確認してください。
口座閉鎖の理由によっては、再度口座を開設することが可能な場合もあります。
しかし、規約違反による閉鎖の場合は、新しい口座を開設することができないことも懸念しておく必要があります。
インターネット接続に問題がある
XMのMT4/MT5にログインできない意外な原因として、インターネット接続の問題もあるでしょう。
MT4/MT5は、インターネットに接続されている必要があります。
インターネット接続が不安定だったり、速度が遅かったりすると、ログインが困難になる場合があります。
インターネット接続の問題を解決するには、まず、他のWebサイトにアクセスできるかどうかを確認しましょう。
他のサイトにもアクセスできない場合は、インターネット接続そのものに問題がある可能性が高いです。
ルーターの再起動や、ISPへの問い合わせを行うことをおすすめします。
また、MT4/MT5のサーバーに接続できない場合は、ファイアウォールやアンチウイルスソフトが原因となっていることがあります。
これらのソフトウェアがMT4/MT5の通信を遮断している可能性があるため、一時的に無効にしてみることをおすすめします。
それでもログインできない場合は、XMのカスタマーサポートに連絡し、サーバーの状況を確認してもらうようにしましょう。
XMでMT4/MT5にログインできない時の対処法
XMのMT4/MT5にログインできない場合、まず、インターネット接続が安定しているかを確認しましょう。
次に、ログイン情報(ログインIDとパスワード)が正しく入力されているかを再確認してください。
入力内容に誤りがない場合は、MT4/MT5のバージョンが最新のものになっているかどうかを確認します。
古いバージョンを使用していると、ログインできないことがあります。
また、XMのサーバーに問題がある可能性もあるので、XMのウェブサイトやソーシャルメディアで、サーバーの状態を確認してみましょう。

それでもログインできない場合は、XMのカスタマーサポートに連絡し、状況を説明して解決策を求めることをおすすめします。
MT4/MT5にログインできないと取引ができないので、迅速な対応が必要ですね。
ただし、口座がロックされている場合は、XMからの連絡を待つ必要があります。
XMのログイン方法・手順についてのよくある質問
XMのMT5・MT4にログインできないのはなぜですか?
XMのMT5やMT4にログインできない原因は、いくつかパターンが考えられます。
1.入力しているログイン情報(口座番号とパスワード)が正しいことを確認してください。
大文字と小文字の区別や、スペースの有無にも注意が必要です。
2.MT5/MT4のバージョンが最新であることを確認してください。
古いバージョンを使用している場合、ログインできないことがあります。
XMの公式ウェブサイトから最新バージョンをダウンロードし、インストールするようにしましょう。
3.インターネット接続が安定していることを確認してください。
接続が不安定な場合、ログインに失敗することがあります。
上記の点を確認しても問題が解決しない場合は、XMのカスタマーサポートに連絡するようにしましょう。
XMのデモ口座がログインできない理由はなんですか?
XMのデモ口座にログインできない原因は、
- 登録時に入力したメールアドレスとパスワードが正しいことを確認
デモ口座の登録が完了すると、XMからログイン情報が記載されたメールが送られてきます。
このメールを確認し、正しいログイン情報を使用してください。
- デモ口座の有効期限が切れていないことを確認
XMのデモ口座は、一定期間(通常30日)が経過すると自動的に期限切れとなります。
期限切れの場合は、新しいデモ口座を登録する必要があります。
- MT5/MT4のバージョンが最新であることを確認
古いバージョンを使用している場合、ログインできないことがあります。
この3点である可能性が高いです。
上記の点を確認しても問題が解決しない場合は、XMのカスタマーサポートに連絡してください。
専門スタッフが詳しく対応してくれるので、対応を待つようにしましょう。
XMトレーディングへようこそというタイトルのメールにはパスワードはのっていますか?
XMに口座開設が完了すると、「XMトレーディングへようこそ」というタイトルのメールが送られてきます。
このメールには、あなたのXM口座に関する重要な情報が記載されていますが、パスワードは記載されていません。
このメールには、
- 口座番号(MT5/MT4にログインする際に使用)
- 口座タイプ(リアル口座またはデモ口座)
- 口座の基本通貨
- レバレッジ
- ボーナス情報(もしあれば)
これらの情報が記載されています。
パスワードは、口座開設時に自分で設定したものを使用してください。
もし、パスワードを忘れてしまった場合は、XMのウェブサイトにログインし、「パスワードを忘れた場合」のオプションを選択してパスワードをリセットしてください。
セキュリティ上の理由から、パスワードはメールで送信されることはありません。
パスワードは自分でしっかり管理しておくようにしましょう。
口座が凍結していてXMにログインできません。対処法はありますか?
XMの口座が凍結されてログインできない場合、いくつかの対処法があります。
まず、口座が凍結された理由を確認する必要があります。
- 本人確認書類の未提出または不備
- 取引ルールの違反(スキャルピング、ヘッジ取引など)
- 不正行為の疑い(複数口座の保有、他人の口座使用など)
- 長期間の取引不活動
凍結理由が本人確認書類の未提出または不備の場合は、必要な書類を準備し、XMに提出してください。
書類が受理されれば、口座の凍結は解除されます。
取引ルール違反が原因の場合は、XMのカスタマーサポートに連絡し、事情を説明してください。
違反の内容によっては、口座の凍結解除が難しい場合もありますが、しっかり対応していくことで凍結が解除される場合もありますよ。
不正行為の疑いがある場合は、XMに事情を説明し、疑いを晴らす必要があります。
複数口座の保有や他人の口座使用は、XMの規約違反となります。
長期間の取引不活動が原因の場合は、XMに連絡し、口座を再活性化する手続きを行うとログインできるようになる場合がありますよ。
XMのログイン方法【まとめ】
この記事では、XMの様々なログイン方法を紹介してきました。XMでのログイン方法は、端末やOSによって異なる場合があります。
この記事のログイン方法を参考に、ぜひ自分の端末でログインしてみてくださいね。
ログインが完了すると、XMで取引を行うことができますよ。


コメントを残す